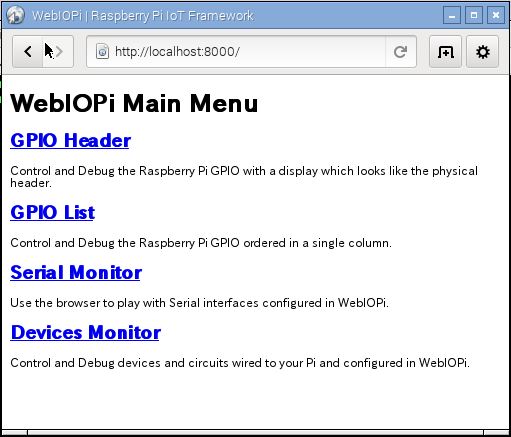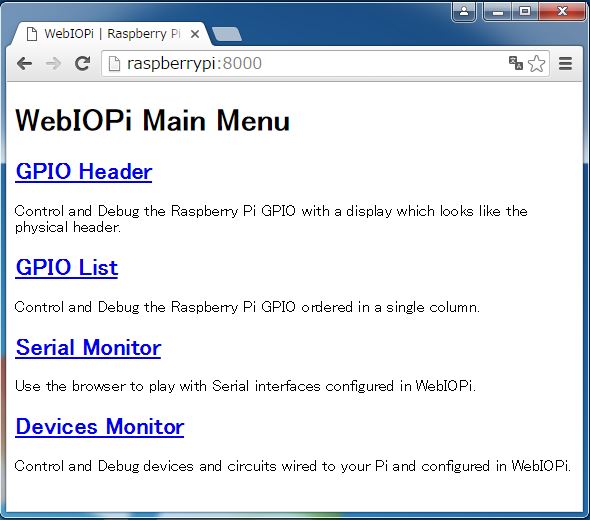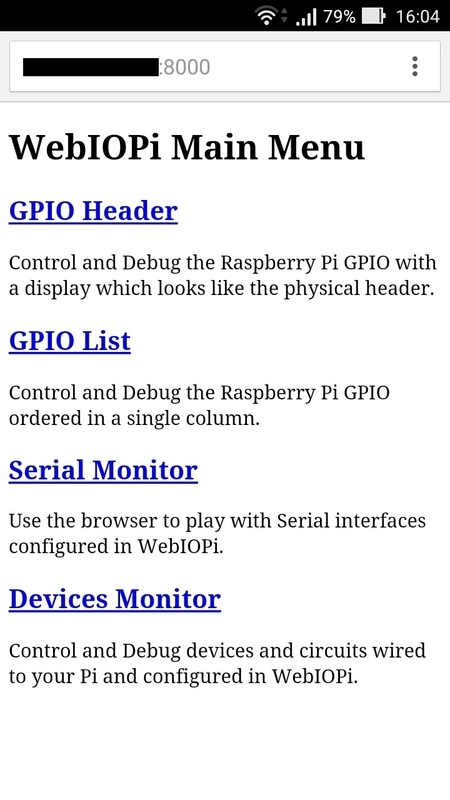ラズベリーパイ WebIOPi でIoTにチャレンジ1 WebIOPi をインストール
ラズベリーパイを利用して
IoTに挑戦する
参考にするページはここ
この連載が分かりやすく書かれており
実のところ、この連載ページを見ていて
ラズベリーパイを買ってみようと思った。
ここの第30回の分を参考にする。
というかこのままやってみる。
-------------------------------------------------------------------------------------------
まずは WebIOPi をダウンロード
http://webiopi.trouch.com/DOWNLOADS.html
http://www.~ ではないのでURLを直接書き込むときは注意
「Download last release」 と書いてある
WebIOPi-0.7.1.tar.gz (full sources download)
をクリックしてダウンロードする。
違うページに飛ばされて、何秒か立つと自動的にダウンロードが始まる。
ダウンロードされるフォルダはデフォルトでは
/home/pi/ダウンロード
ここに webIOPi-0.7.1.tar.gz ファイルがダウンロードされる。
-------------------------------------------------------------------------------------------
続いてダウンロードされたファイルを解凍する。
LXTerminalを起動して
tar xvzf /home/pi/Downloads/WebIOPi-0.7.1.tar.gz
を実行。
すると解凍されて /home/pi に WebIOPi-0.7.1 フォルダが作られる
-------------------------------------------------------------------------------------------
ラズベリーパイ2で使用する場合は、変更する箇所が2箇所あるらしい
1箇所目
/home/pi/WebIOPi-0.7.1/python/native/cpuinfo.c
40行目 if (strcmp(hardware, "BCM2708") == 0)
→ if (strcmp(hardware, "BCM2709") == 0)
2箇所目
/home/pi/WebIOPi-0.7.1/python/native/gpio.c
32行目 #define BCM2708_PERI_BASE 0x20000000
→ #define BCM2708_PERI_BASE 0x3f000000
ファイルをダブルクリックすると Libre Office Writer が立ち上がった。
起動が遅いので右クリックして Text Editor で開いたほうが早い。
なお、Text Editor はデフォルトでは行を表示していないので
オプションから行表示をしたほうが分かりやすい。
なお、上記の編集をしなくとも
バッチファイルを適用する方法もあるようだ
wget https://dl.dropboxusercontent.com/u/69652790/bb/WebIOPi-0.7.1.patched.tgz
tar zxf WebIOPi-0.7.1.patched.tgz
-------------------------------------------------------------------------------------------
続いてインストールする
まずはカレントディレクトリを移動する
cd /home/pi/WebIOPi-0.7.1
次に実行
sudo ./setup.sh
カレントディレクトリを 移動しておかないと setup.sh が動作しないらしい
インストールは3分程度掛かった。
途中で Do you wnat to access WebIOPi over Internet ? [y/n]
と聞かれるので n にする。
インターネット経由で操作できるということかな?
インストール後にラズペリーパイを再起動
-------------------------------------------------------------------------------------------
WebIOPiを起動する
sudo /etc/init.d/webiopi start
終了は
sudo /etc/init.d/webiopi stop
-------------------------------------------------------------------------------------------
ラズベリーパイ本体でブラウザでアクセスする
ログイン画面が出るので
username:webiopi
Password:raspberry
を入力する
成功するとブラウザにメニューが表示される
デスクトップPCからアクセスしてみる
画面はChrome からアクセスした
続いてスマホからアクセスしてみる
http://raspberrypi:8000 ではアクセスできなかったので
http://(IPアドレス):8000 でアクセス
-------------------------------------------------------------------------------------------
次はLEDを点灯する。